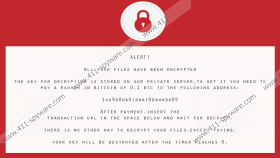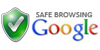Deos Ransomware Removal Guide
At the time of research, Deos Ransomware was unlikely to spread in the wild because it was not complete. It did not even encrypt files, which, of course, is one of the main tasks it has. Despite this, the threat can paralyze the operating system and introduce the victim to information suggesting that a payment (ransom) must be paid. That means that even if this threat does not encrypt files, it could easily demand a ransom fee. Have you encountered this malicious infection? If you have, you need to inspect your operating system to see if files were encrypted. If you cannot access your files in a regular manner, you might have to reboot in Safe Mode. If you have no idea how to do that, you will find the guide below helpful. This guide also shows how to delete Deos Ransomware, and you need to get rid of this infection regardless of whether or not it has encrypted your files.
If your screen has already been paralyzed by the notification created by Deos Ransomware, you might have attempted to disable it by restarting the computer. Unfortunately, the threat starts on startup because of a malicious file. Once you remove it, the screen-locking notification will disappear. Of course, you might choose to pay close attention to the information that is represented via this notification first. It informs that “All your files have been encrypted,” and that you must pay a ransom of 0.1 BTC (~224 USD) to get a decryption key. Allegedly, this key is the only thing that can help. Does this key exist? Will it be provided to you? These are the questions we cannot answer, but keep in mind that cyber criminals are not known for keeping their promises, and so it is naive to expect them to help you. If Deos Ransomware has not encrypted your files, it is obvious that it creators will do anything to get your money, and deception is part of their game.
According to our research team, Deos Ransomware has the potential to encrypt your files, and it is most likely to affect files that have “.html,” “.rar,” “.txt,” and “.zip,” extensions. It was also found that the ransomware encrypts files that are placed in %APPDATA%, %USERPROFILE%\Desktop, %USERPROFILE%\Documents, %USERPROFILE%\Pictures, %USERPROFILE%\Music, %USERPROFILE%\Videos, and %TEMP% directories. If you do not keep personal files in these directories, it is unlikely that Deos Ransomware has done anything worth worrying about. Of course, you have to inspect the files yourself to see whether or not you need to worry about decryption. When it comes to that, it is unlikely that you would be able to decrypt files because cyber crooks are unlikely to give you the key and third-party file decryptors are unlikely to be able to crack this encryption algorithm. That leaves backups. If your files are backed up on an external drive or even storage cloud, you have nothing to worry about.
Removing Deos Ransomware is important, and the sooner you do that, the better. We advise considering the automatic removal option first because it entails installing anti-malware software that can protect you from facing malicious infections in the future. Obviously, if you do not want to invest in your own virtual security, you are stuck with manual removal. The guide below should help you eliminate Deos Ransomware, but make sure you scan your operating system using our free malware scanner afterward so as not to overlook any leftovers. Also, you need to figure out how to back up your files – if you have not taken care of this already – because you do not want to lose your files due to the invasion of malware or even the damage or loss of the computer in the future.
How to delete Deos Ransomware
- Reboot your PC in Safe Mode (see instructions below).
- Tap Win+E to launch Explorer.
- Enter the directory(choose from the list below) into the bar at the top:
- %ALLUSERSPROFILE%\Start Menu\Programs\
- %APPDATA%\Microsoft\Windows\Start Menu\Programs\
- %USERPROFILE%\Microsoft\Windows\Start Menu\Programs\
- %ALLUSERSPROFILE%\Microsoft\Windows\Start Menu\Programs\
- %ALLUSERSPROFILE%\Application Data\Microsoft\Windows\Start Menu\Programs\
- Right-click and Delete the malicious file with a random name.
- Empty Recycle Bin and then reboot your PC back to Normal Mode.
How to reboot Windows in Safe Mode
N.B. If you want to install anti-malware software, reboot to Safe Mode with Networking instead of Safe Mode.
Windows XP/Windows Vista/Windows 7:
- Restart your PC, wait for the BIOS to load, and start tapping F8.
- Using arrow keys select Safe Mode and tap Enter.
Windows 8/Windows 8.1/Windows 10:
- Click Power.
- Windows 8/Windows 8.1: access the Charm bar and click the Power Options button.
- Windows 10: click the Windows icon on the Taskbar and click Power.
- Tap and hold the Shift key on the keyboard and then click Restart.
- In the Troubleshooting menu go to Advanced options and then to Startup Settings.
- Click Restart, wait for the boot options menu to shows up, and choose F4 for Safe Mode.
Deos Ransomware Screenshots: