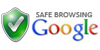Chrome Redirect Virus Removal Guide
Have you noticed that your Google Chrome does not provide you with relevant search results? If you are constantly redirected to different websites which are not related to the keywords of your search, it is likely that your browser is hijacked by Chrome redirect virus. This threat is associated with Internet redirect virus and Browser redirect virus. The aim of the Trojan which causes the redirection is to make you visit websites that seek to earn easy money.
Chrome redirect virus enters the system by bypassing your security tool and changes your DNS settings. This is done in order to connect to remote servers that provide you with all kinds of irrelevant websites. The websites you are directed to might have been designed for infecting your computer with various type of malware, so you should not keep Chrome redirect virus active for too long in order not to get the system infected with password stealing Trojans or others computer viruses.
Moreover, you should keep in mind that the current anti-virus tool you have may be unable to detect and remove Chrome redirect virus. Once you notice that your search results are not related to your keywords, apply a professional spyware removal tool.
Below you will find the instruction which will help you to remove Chrome redirect virus manually. Note that the manual deletion of the infection may be insufficient. You should scan the PC for the harmful components once you have completed the procedure. Moreover, if you do not feel confident about your malware removal skills, seek professional help.
How to remove Chrome redirect virus manually
Modify your proxy settings
- Open the browser.
- Press and hold down the Alt key and then press the F key.
- Select Settings.
- Scroll down and click on Show advanced settings.
- Find the headline Networking and click on Change proxy settings.
- Click on the LAN settings button.
- Check the box “Use a proxy server for your LAN”.
- Enter your IP address of the Proxy Server and the Port Number.
- Click OK.
Change TCP/IP settings
Windows XP:
- Open the Start menu and go to Control Panel.
- If you see the classic view, click on Network Connections; if not, first click on Network and Internet Connection.
- Double-click on Local Area Connection.
- In the Local Area Connection Status window, click on Properties.
- Click on Internet Protocol (TCP/IP) and select Properties under the General tab.
- Check whether Obtain an IP address automatically and Obtain DNS server address automatically are marked and click OK.
Windows 7:
- Open the Start menu and go to Control Panel.
- Click on Networks and Internet.
- Under Network and Sharing Center, click on View network status and tasks.
- On the left side of the window, click on Change adapter settings.
- Right-click on the connection and select Properties.
- Click either on Internet Protocol Version 5 (TCP/IPv6) or Internet Protocol Version (TCP/IPv4) and click on Properties.
- Mark Obtain an IP address automatically and Obtain DNS server address automatically and press OK.
Windows Vista:
- Go to the Start menu and click on Control Panel.
- Click on Network and Internet.
- Select Network and Sharing Center and in the left-hand column, click on Manage network connections.
- Right-click on the connection you want to modify and select Properties.
- Click on the Networking tab.
- Click either on Internet Protocol Version 4 (TCP/IPv4) or Internet Protocol Version 6 (TCP/IPv6) and select Properties.
- “Obtain and IP address automatically” and “Obtain DNS server address automatically” should be marked. Click OK.
Modify Windows host file
- Go to C:\Windows\system32\drivers\etc and double-click on the Host file.
- Open it using Notepad.
- Check whether the message beneath the text of the Copyright message is “127.0.0.1 localhost” or “::1”. If not, remove the additional lines and save your changes.
Change browser settings
- Open Google Chrome.
- Press and hold the Alt key and press F.
- Click on Tools and select Extensions.
- Remove unwanted extensions.